Вращающийся куб анимация скачать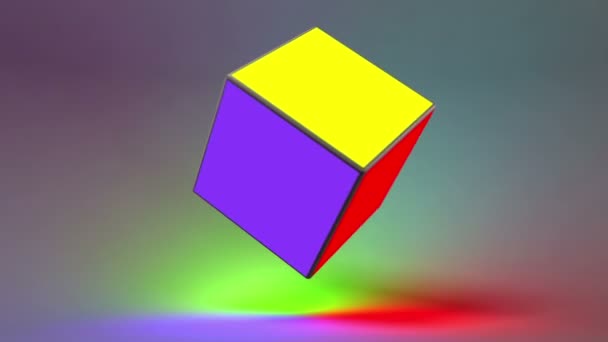
Создаем анимированный вращающийся кубик в Фотошопе.В данном уроке Фотошопа мы рассмотрим процесс создания анимированного вращающегося кубика. Сложность: Высокая. Дата: 09.08.2009. Обновлено: 17.03.2012. В данном уроке Фотошопа мы рассмотрим процесс создания анимированного вращающегося кубика. ВНИМАНИЕ: Урок предназначен для уже продвинутых пользователей Фотошопа. Финальный результат. Приступаем к уроку Фотошопа. Хотя урок кажется таким трудным и долгим, на самом деле он займёт максимум часа полтора-два, так что если у Вас есть столько времени, фотоаппарат, Фотошоп, и конечно желание то Вы можете с лёгкостью выполнить этот урок. Часть 1: кубик. 1. Сейчас мы будем делать кубик. Достаём фотоаппарат, делаем кубик, заставляем его вращаться (я сделала кубик из картона, проткнула спицей и попросила медленно крутить его за концы спицы) и снимаем серийной съёмкой. Важно, чтобы кубик во время съёмки не сдвигался вбок и вращался в одном темпе. Получится несколько кадров (у меня 8 ). Скидываем получившиеся фотографии на компьютер и тащим в Фотошоп. 2. Берём инструмент Brush Tool (Инструмент Кисть / Клавиша 'B') и делаем палитру из 4 цветов (самый светлый – блик, чуть темнее – основной, почти такой же, только чуть темнее – полутень, и самый тёмный - тень). Вот моя палитра: v 3. Берём инструмент Pen Tool (Инструмент Перо / Клавиша 'P') и обводим грань кубика. Настройки должны быть такими, как показано ниже: v Затем жмём по контуру правой кнопкой мыши, выбираем « образовать выделенную область » и жмём ОК . Теперь нам понадобятся инструменты Paint Bucket Tool (Инструмент Заливка / Клавиша 'G') и Gradient Tool (Инструмент Градиент / Клавиша 'G'). Заливаем грань нужным цветом, зависимости от того, откуда у Вас будет падать свет. Так заливаем все грани всех кубиков. Вот что получилось у меня: v 4. После того, как все кубики будут готовы, создаём новый документ ( File > New (Файл > Новый / Сочетание клавиш 'Ctrl+N')) и перетаскиваем туда все кубики и располагаем так. Чтобы кубик плавно « вращался »: v 5. Теперь переходим в Image Ready (или Window > Animation (Окно > Анимация)) и делаем столько кадров, сколько у Вас получилось кубиков, по очереди делая видимыми по одному слою на кадр, строго соблюдая порядок. На последнем кадре можно сделать небольшую задержку. Теперь жмём Play – voila! Часть 2: картинки на гранях. Если хотите, можно остановиться на этом этапе, но я пошла дальше. 1. Копируем все кадры. Перетаскиваем картинку, которую Вы бы хотели поместить на грань, в файл с кубиком. Выделяем сначала последний кадр, а затем, зажав Shift все кадры анимации, после чего размещаем картинку по центру передней грани. Потом, не снимая выделения с кадров, делаем слой невидимым (жмём на глаз слева от иконки слоя). Теперь выбираем последний кадр перед теми, которые мы скопировали, и делаем слой видимым. 2. Выбираем предыдущий кадр (слой с картинкой должен быть невидимым) и копируем слой с картинкой, делаем копию видимой и жмём Ctrl+T для трансформации и, зажав Ctrl , смещаем узлы так, чтобы казалось, что картинка на грани « вращалась » вместе с кубиком. Делаем таким образом остальные кадры до тех пор, пока не дойдём до 1-ого кадра. Вот то получилось: v 3. Сейчас нам понадобятся кадры, которые мы скопировали в начале части. Выбираем первый кадр из скопированных нами ранее, копируем первый (невидимый) слой с картинкой и проделываем с ним и последующими кадрами пункт 2. Жмём Play . Должно получиться что-то вроде этого: v | |
|
Скачать:
| |
| Популярные авторы: |
